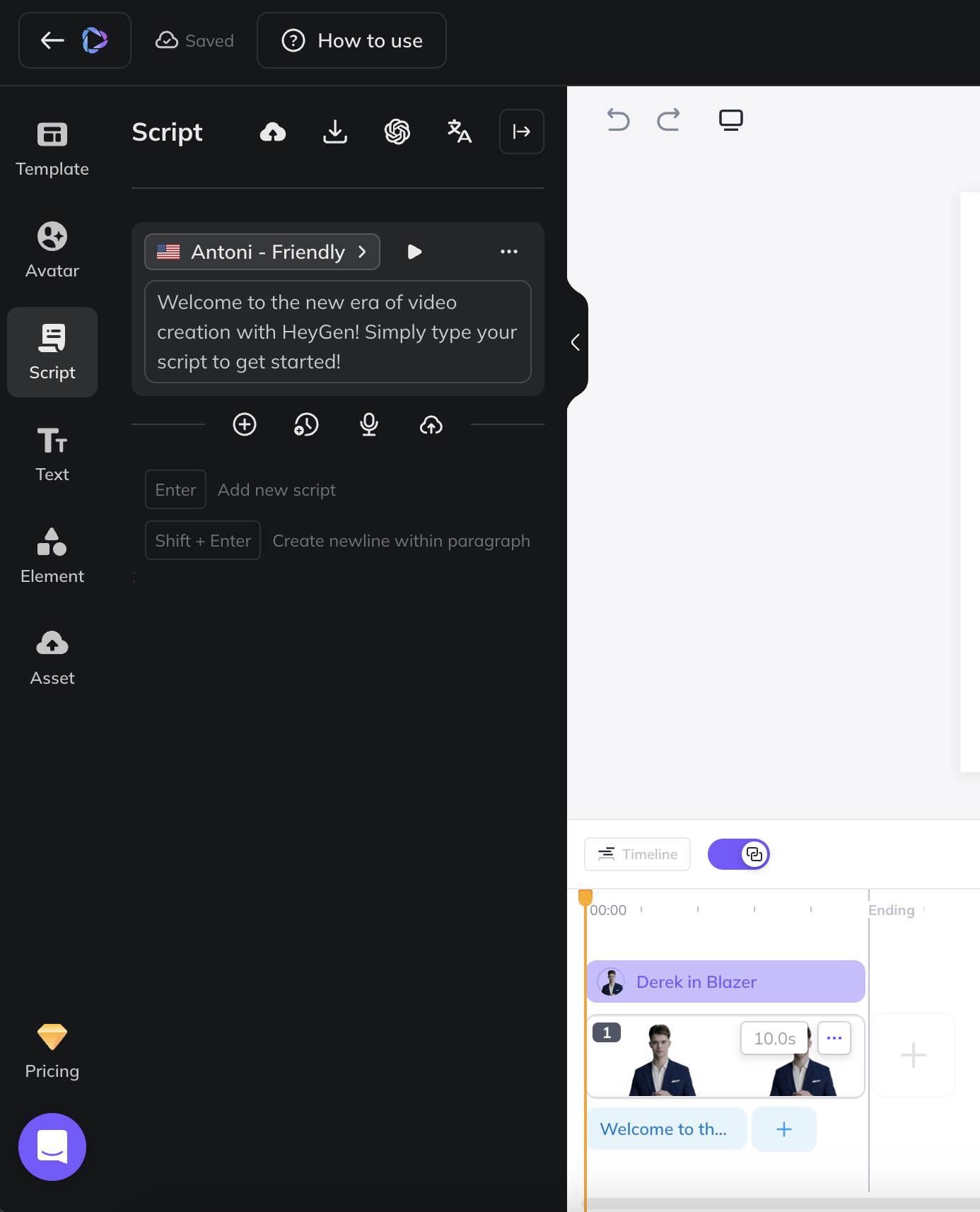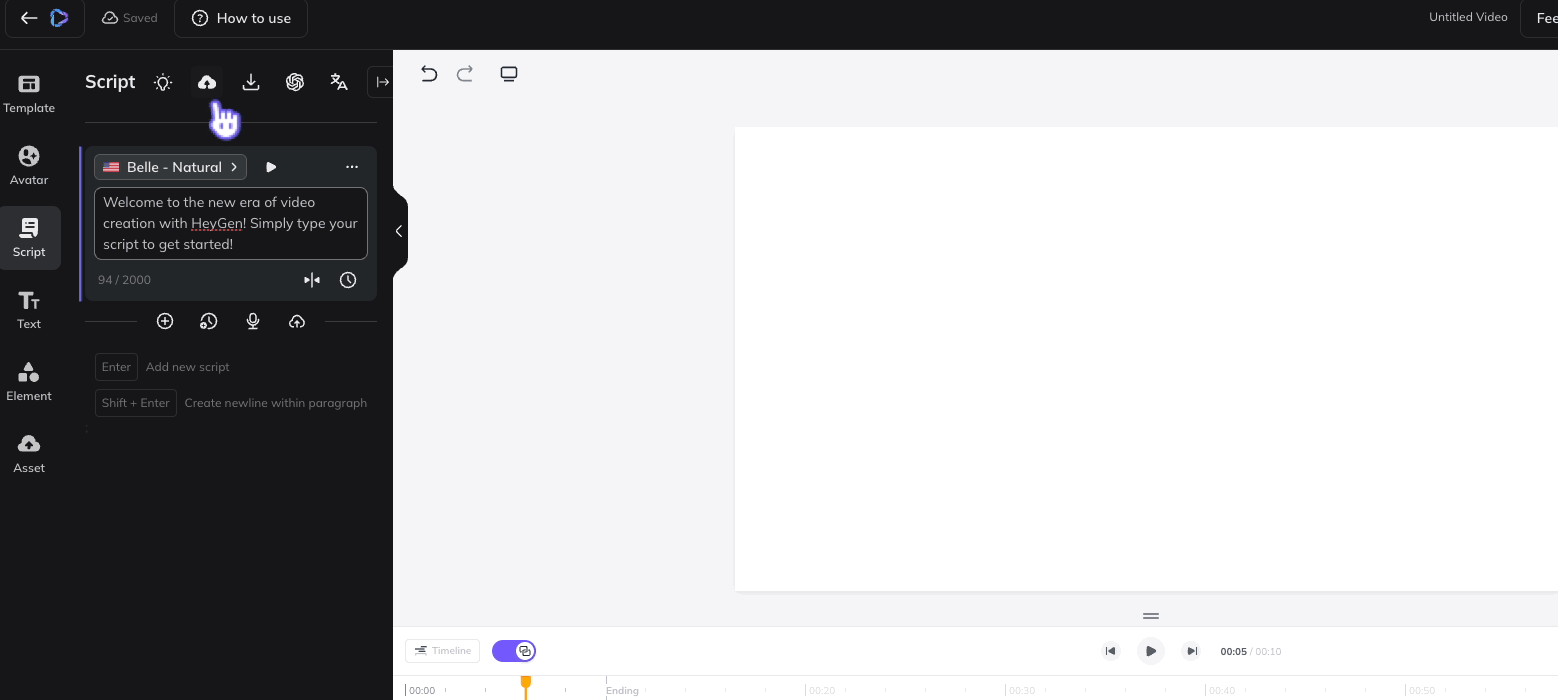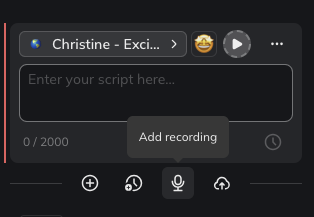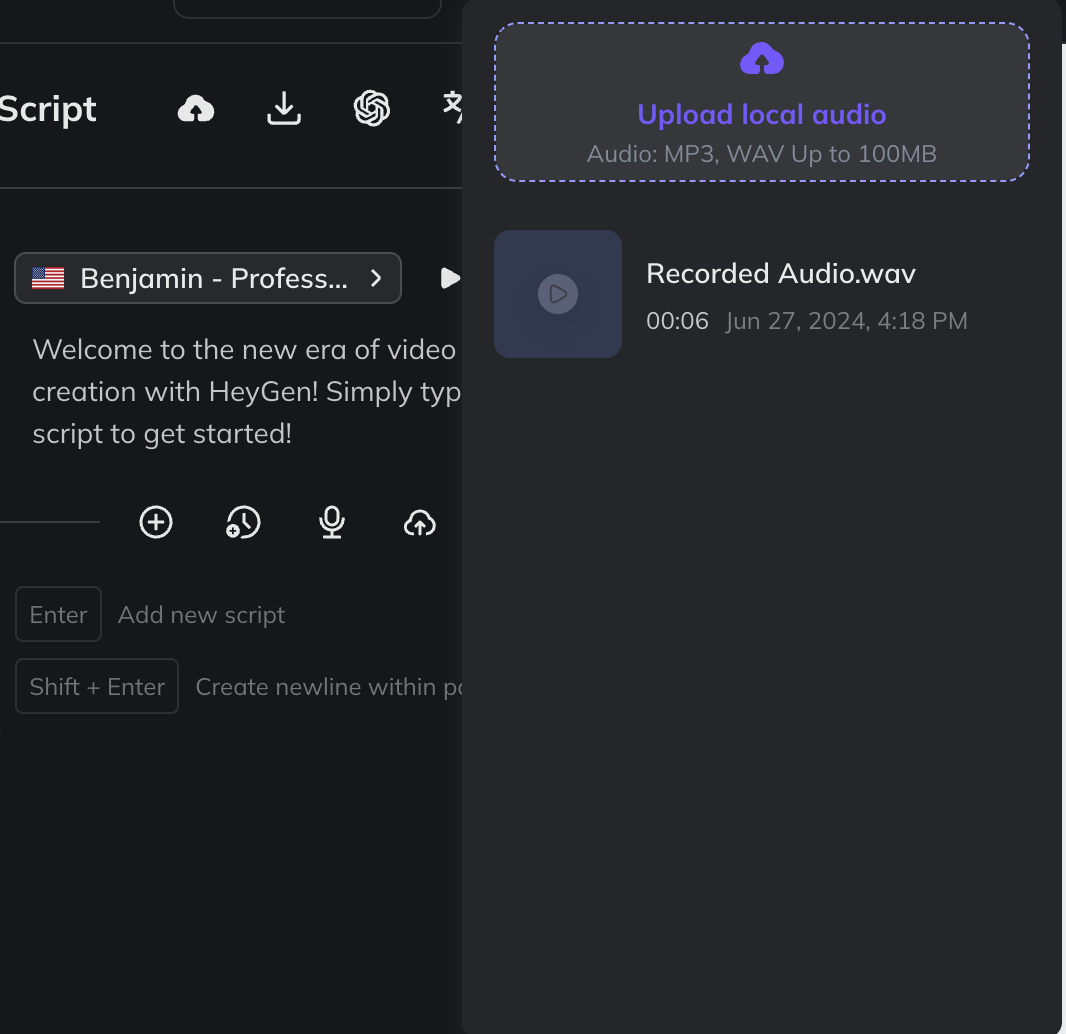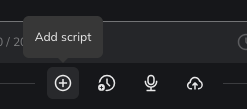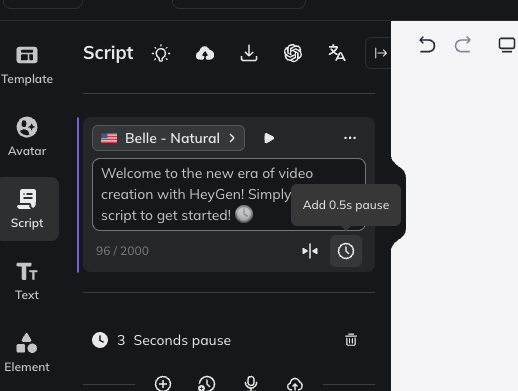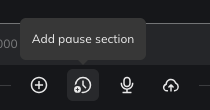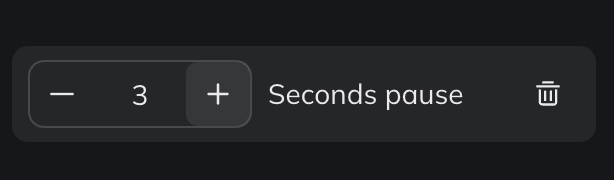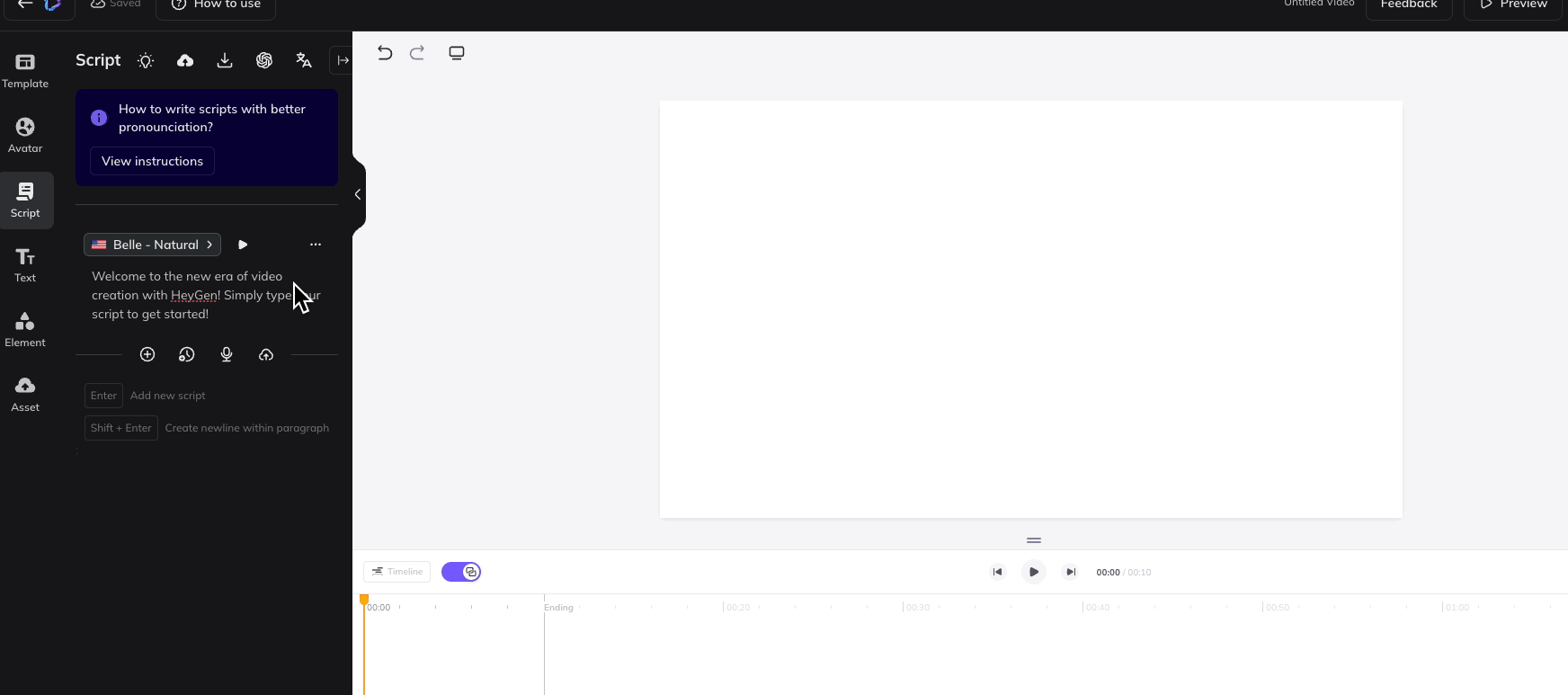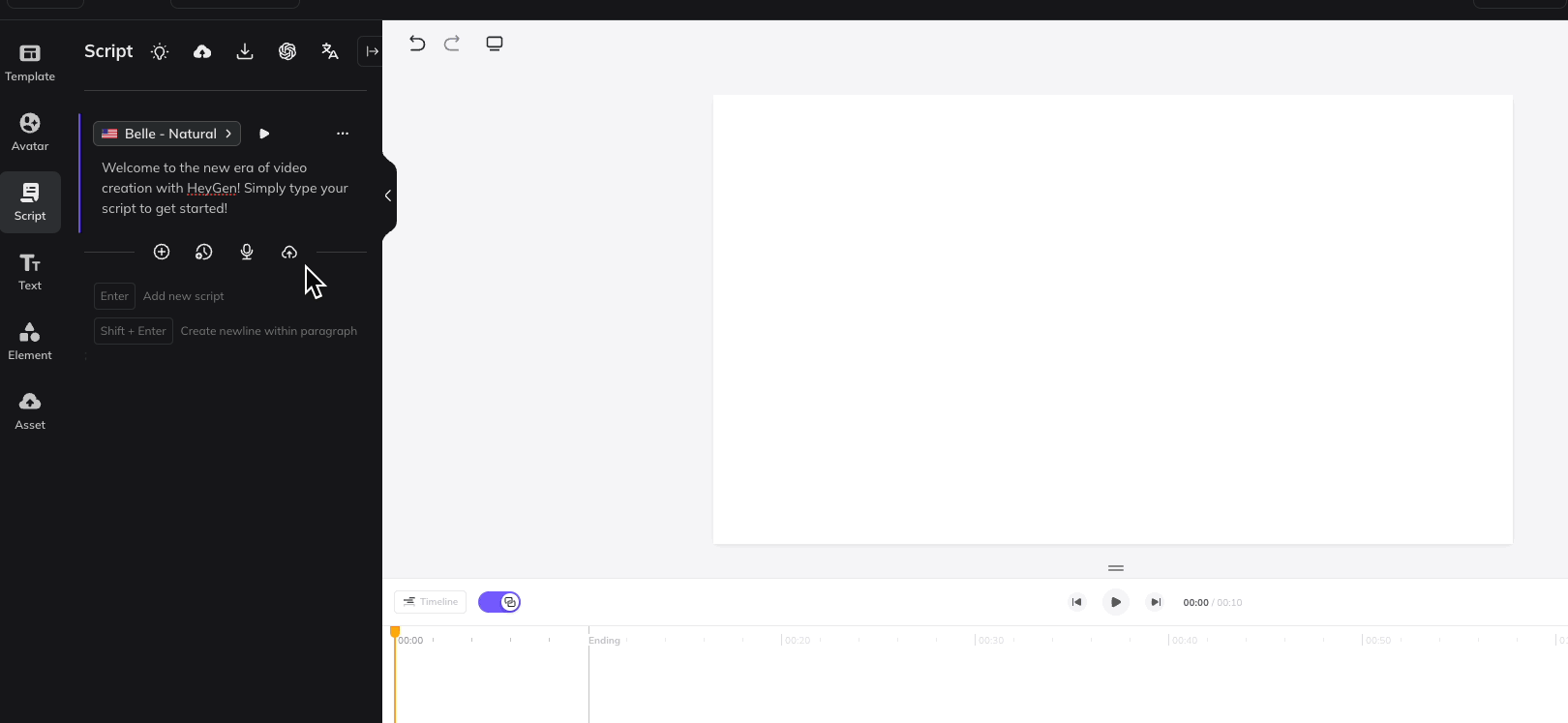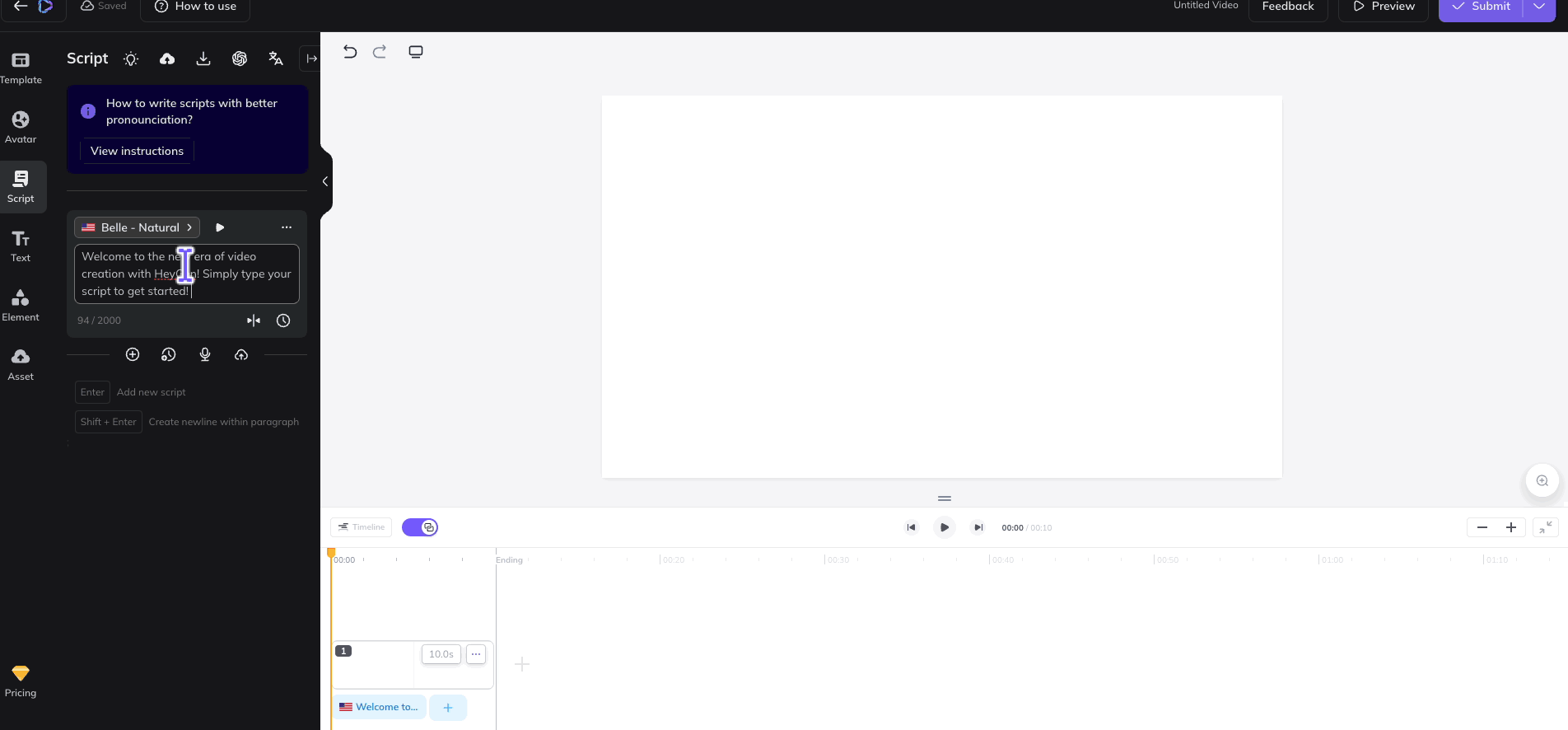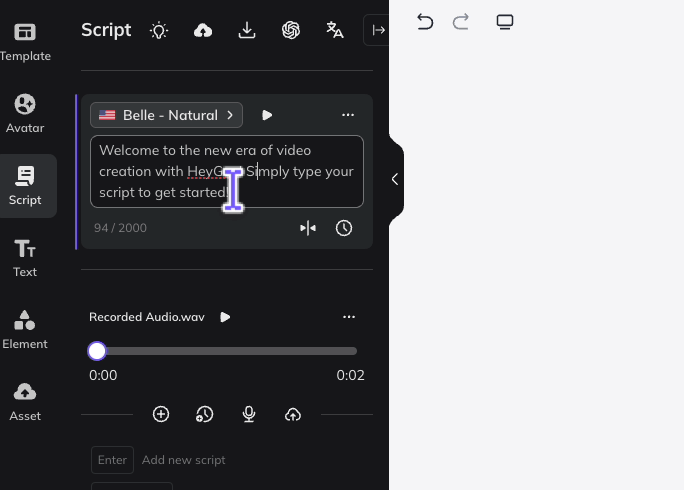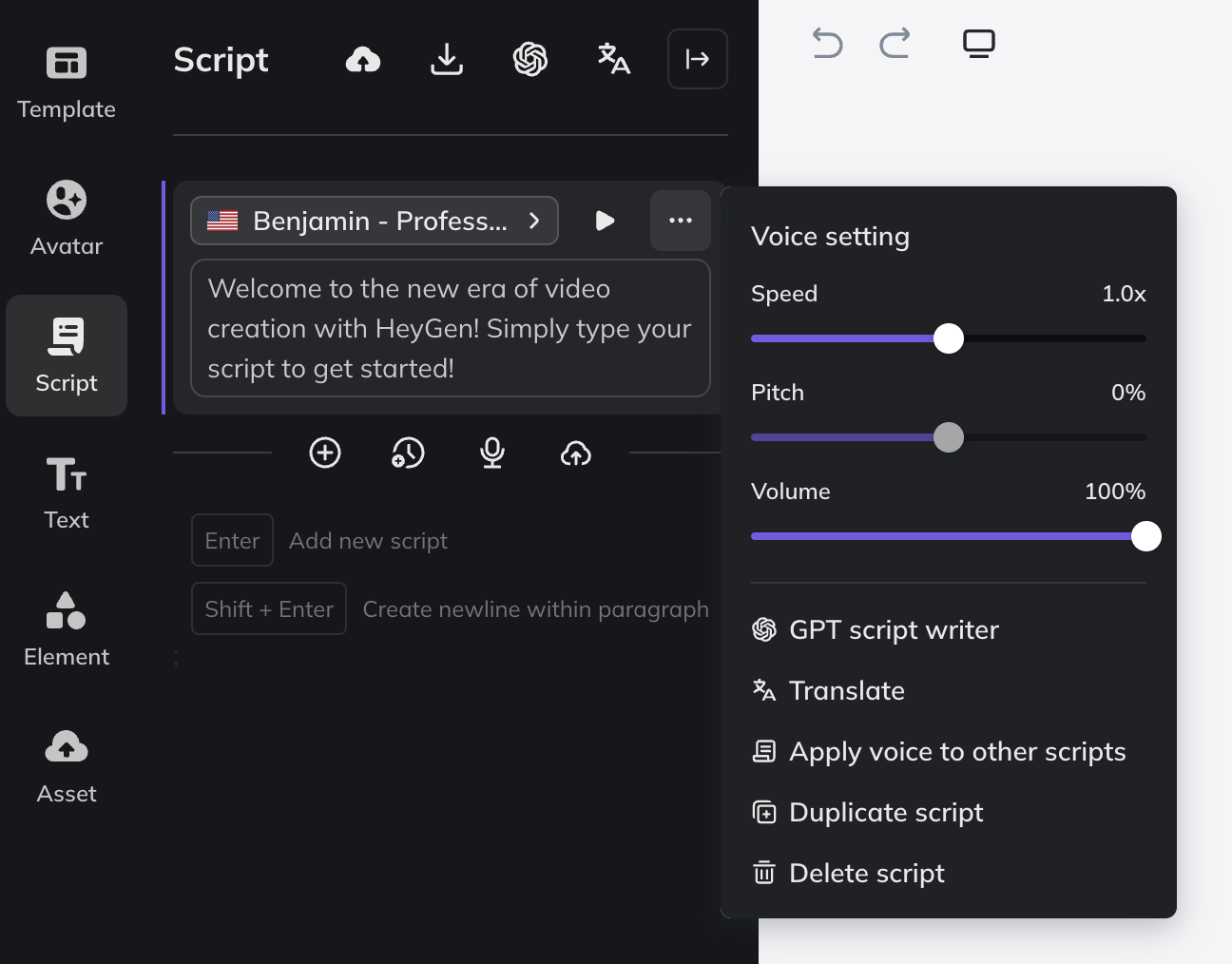How to use Scripts in AI Studio
Last updated July 26, 2024
When trying to create videos with your avatar on our AI Studio, our Scripts feature is where you can create, translate, and generate the text you want your avatar to speak throughout the video. It is located on the most left part of the screen, the 3rd tab from the top.
📜 What can I do in Script?
There are three easy ways to create a script in HeyGen's AI Studio:
- Write Your Own: Unleash your creativity and craft your script from scratch.
- Upload: Simply click the 'Upload' button to import your existing script.
- GPT Script Writer: Let ChatGPT generate a unique script for you in seconds.
🔥 Hot Tip: Add a Recording or Upload your own Audio
Don’t feel like typing out a whole script and prefer the natural flow of your own voice? Simply record yourself reading your script or speaking freely, and watch your avatar bring your words to life with lip-sync technology, while keeping your original voice intonation.
.
✏️ Adjusting Your Script
'Add Script' to Create New Script Sections
Click the "+" symbol located below the script to add another section. This functionality enables you to break your script into multiple segments, allowing for better organization and easier editing. By dividing your script into distinct parts, you can manage complex narratives more effectively, add variety to your content, and seamlessly transition between different topics or scenes.
Adding Pauses
💡Please note💡 there are two types of Pauses-
Type #1 - In-script Pause-
Click the clock symbol to insert a pause marker in your script. This will make your avatar take natural pauses between the words in the places you choose. It is marked by the clock sign on the bottom right of the script, and each pause you insert is marked by a clock emoji within the script
Type #2 - Between-scripts Pause-
This feature allows you to introduce natural breaks and pauses between the scripts segments. You can easily adjust the length of the pause to match the desired timing by clicking + or - on the ticker. You can add pauses using the clock sign on the bottom script bar.
.
🔤 Translating your Script
With our advanced translation feature, you can effortlessly convert your script into a wide variety of languages, making it accessible to a global audience. Learn more about what languages are currently supported here . [Note: We have a vast array of languages and are adding more dialects all the time!]
🎙️ Choosing the right Voice
If you're creating an avatar to represent yourself, we highly recommend using the custom voice generated during your avatar creation. You can find this voice under 'Private' or 'Shared' voices. For optimal results with your own voice when creating your avatar, follow the steps outlined in this article .
If you don't like the way your voice or other voices sound when reading the script, you can always Upload your own audio file/record in Studio and the avatar will lip-sync to your natural intonation and speed!
Whether you plan to use one of our public avatars or your own instant avatar, you can always pair it with any public voice from the HeyGen Library or integrate a third-party voice, like IIElevenLabs.
💡Please note💡 if you're using a public voice, some voices are specific to only one language- you can recognize those based on the little flag next to them. If they have a globe emoji next to them -🌎- that means they can be used with any language.
For more on our Voices feature, please see this article.
📽️ Preview and Voice Settings
To preview your chosen voice, simply click the Play ▶️ button located at the top of your script. This will allow you to hear how the voice sounds with your script, ensuring it meets your expectations before finalizing it. This has no credit cost so you can preview and edit as much as you like!
If you'd like to change a way a certain word is pronounced, you can right-click that word to use our Pronunciation feature and make sure your avatar says that word exactly the way you want it!
If you'd like to change specific settings regarding the voice in this script, you can click the three dots beside the play button to access more Voice Settings.
Speed/Pitch/Volume: Customize the voice by adjusting the speed, pitch, and volume to suit your preferences. Please note that pitch changing is only available for a select few voices, allowing for unique tonal variations where supported.
Apply Voice to Other Scripts: Once you've selected a voice, you can easily apply it to other existing scripts within your project with this button.
Duplicate Scripts: Create a copy of your script with a single click. This is useful for making variations or backups of your original script without starting from scratch.
Delete Script: Permanently remove the selected script from your project. Use this option to clean up and organize your workspace by getting rid of scripts that are no longer needed.
💡More Scripts Tips
For more specific script tips on how to write the best script, please see this article.
That’s all there is to it! We hope these tools make it easier for you to bring your words to life in AI Studio. For specific questions or troubleshooting tips, reach out to support@heygen.com .