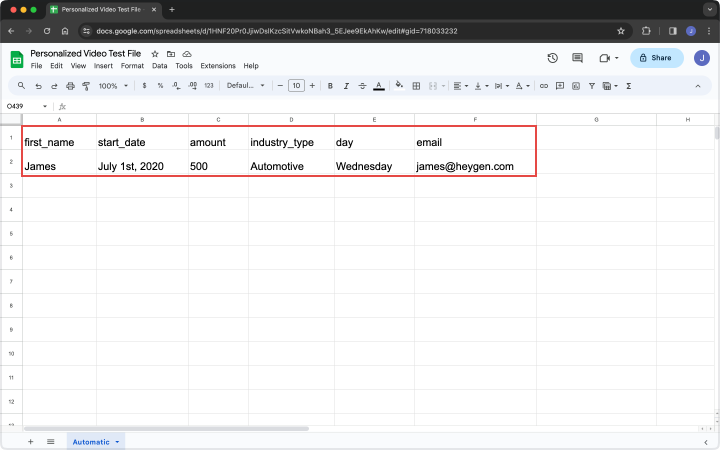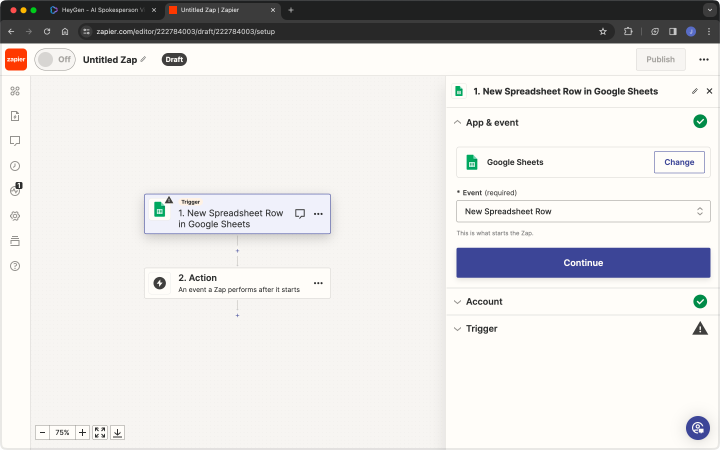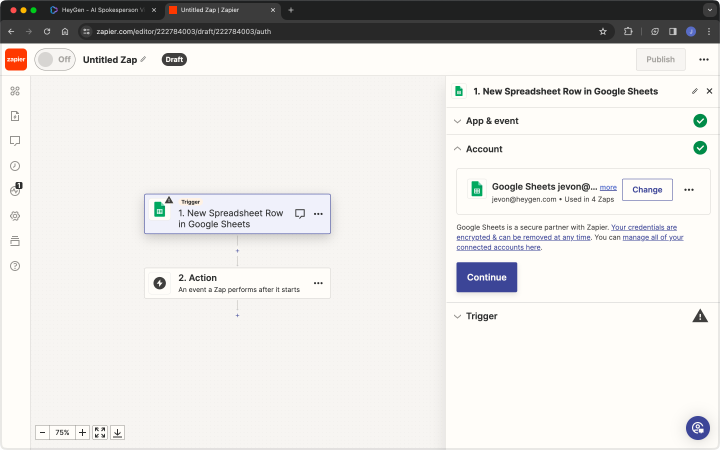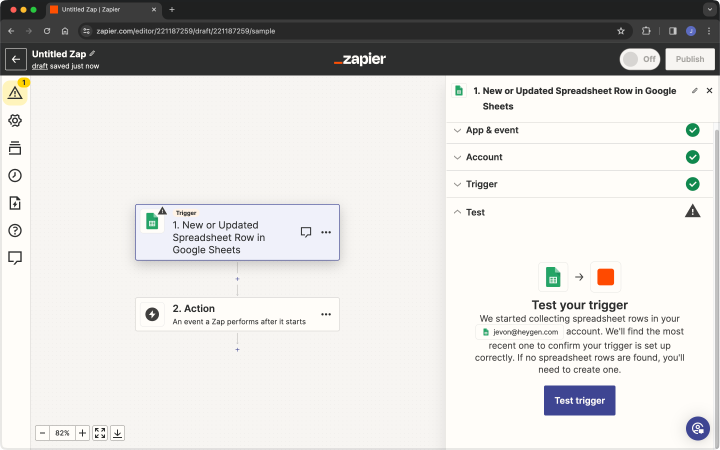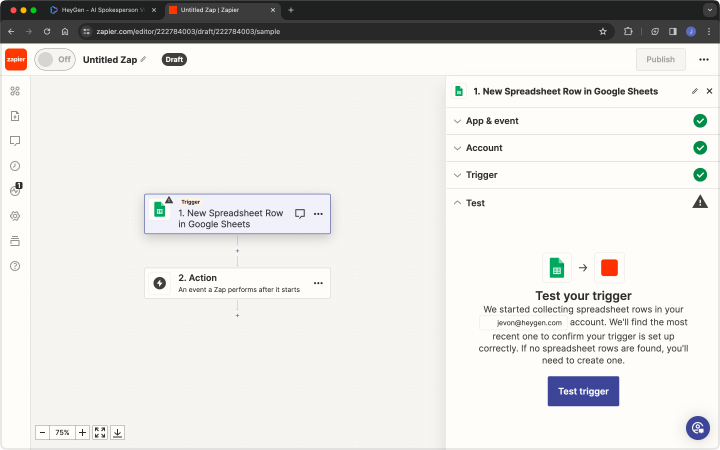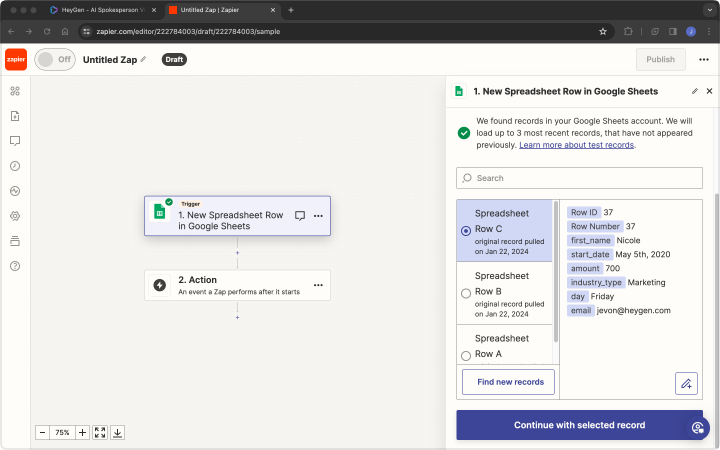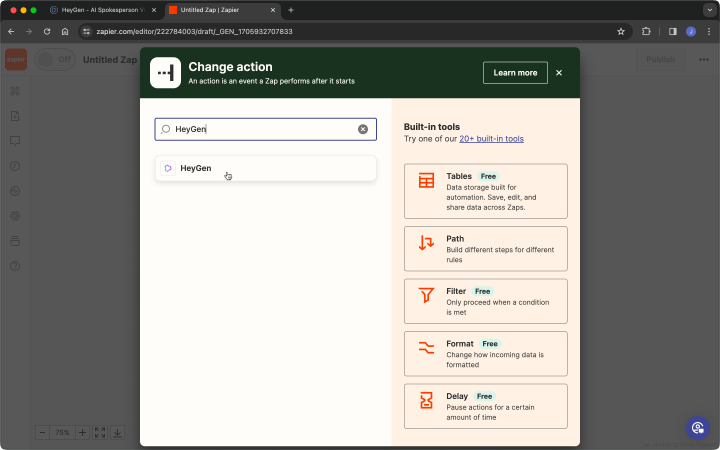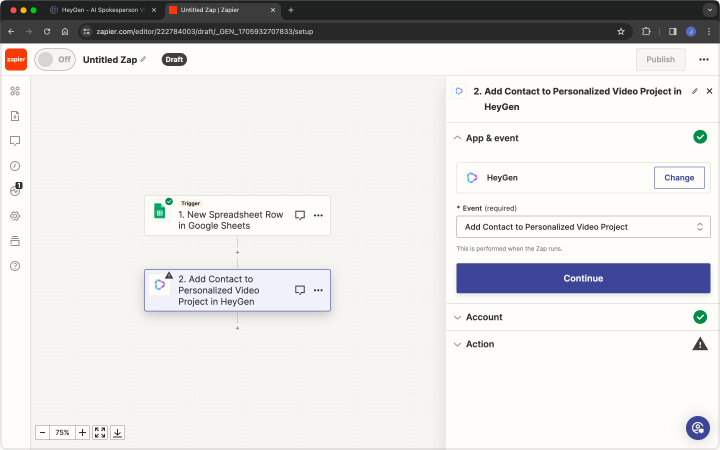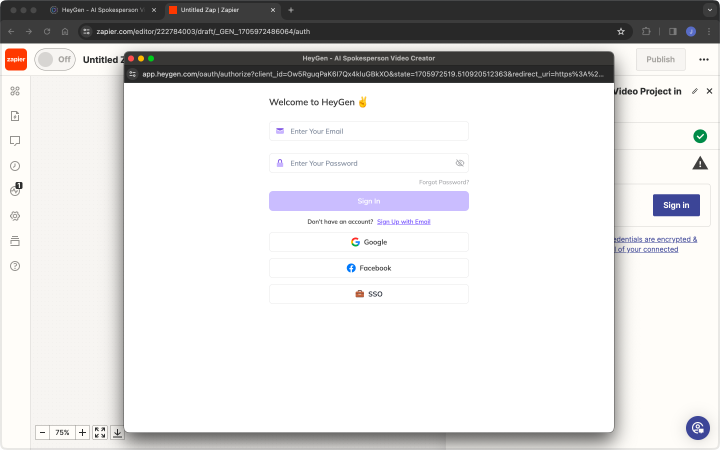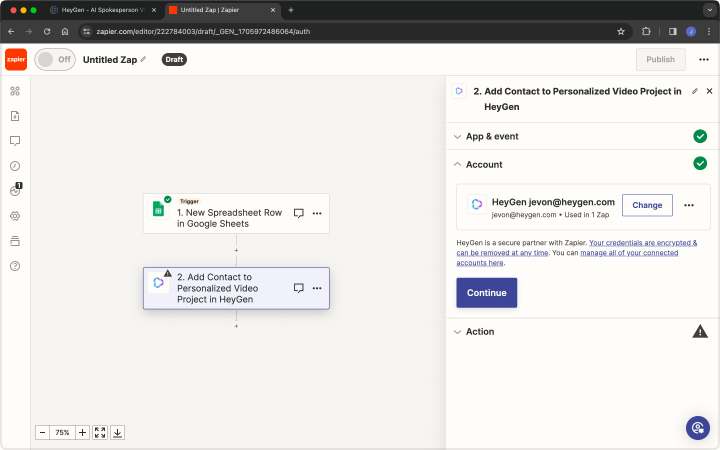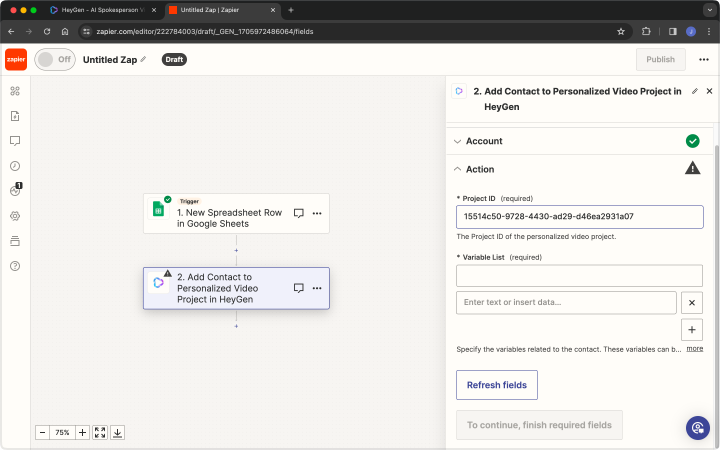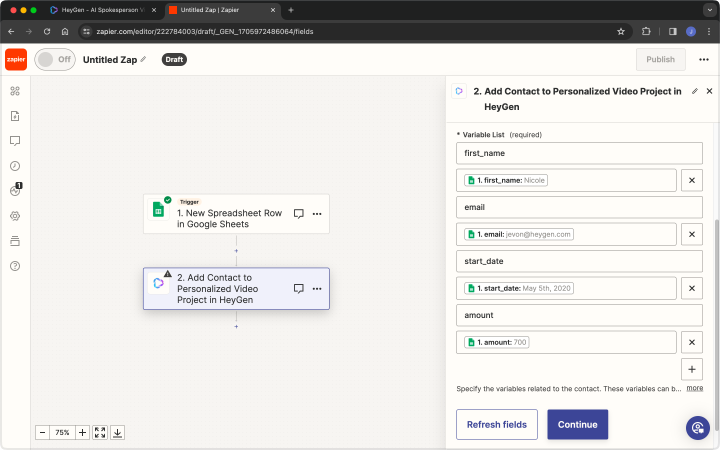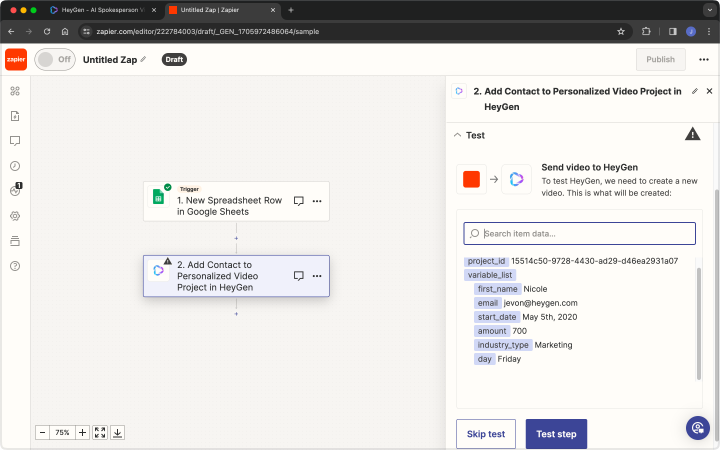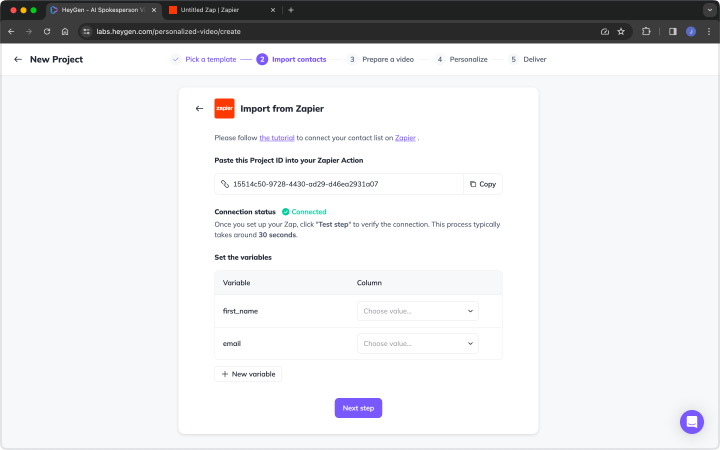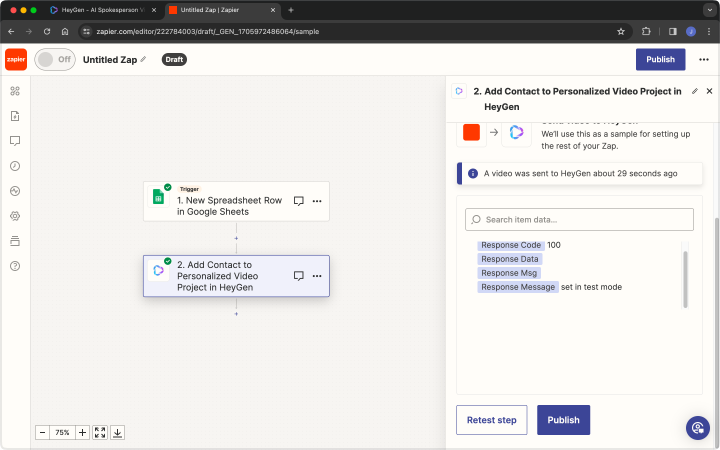How to Import Contacts Through Zapier
Last updated May 31, 2024
To import contacts, start by creating a new Zap in Zapier.
Select the relevant app as the trigger, such as Google Sheets, Google Forms, Typeform, etc. For this example, we'll use Google Sheets.
Step 1: Open Google Sheets and create a new spreadsheet
In the first row, enter all the variable names you require, and in the second row, input variable values for testing purposes.
Step 2: Configure Google Sheets in Zapier
Open Zapier and create a new Zap. Choose Google Sheets as the Trigger.
In the App & Event section, select “Google Sheets.“ Then, choose “New or Updated Spreadsheet Row” under Event. Click “Continue” to proceed.
In the Account section, connect your Google account. Click “Continue” to proceed.
In the Trigger section, select the previously prepared spreadsheet and click “Continue.”
If the spreadsheet is not found, please wait a moment and click “Refresh field” to try again.
In the Test section, click "Test trigger" to initiate a test.
In the Test section, click the "Test trigger" to verify if the data results are correct.
Click the "Continue with the selected record" to complete the configuration for Google Sheets.
Step 3: Configure HeyGen in Zapier
Add HeyGen as an Action in your Zap workflow.
In the App & Event section, choose "Add Contact to Personalized Video Project." Click "Continue" to proceed.
In the Account section, sign in with your HeyGen account and click "Continue" to proceed.
In the Action section, copy the Project ID from HeyGen and paste it into Zapier.
In the Variable List, choose the variables you wish to send to HeyGen.
Enter the name for each variable and select the corresponding variable (do not select multiple variables in one input field).
Click "Continue" when you are done.
In the Test section, click "Test step" to perform a test.
Wait for HeyGen App to receive the data. Check the Connection status.
After the Connection status changes to "Connected,“ return to Zapier and click “Publish” to finalize the configuration. You can then proceed with your HeyGen workflow.